Neste post mostrarei como desenvolver um aplicativo de SIG utilizando o Flutter. O aplicativo permite adicionar pontos em um mapa e obter suas coodernadas.
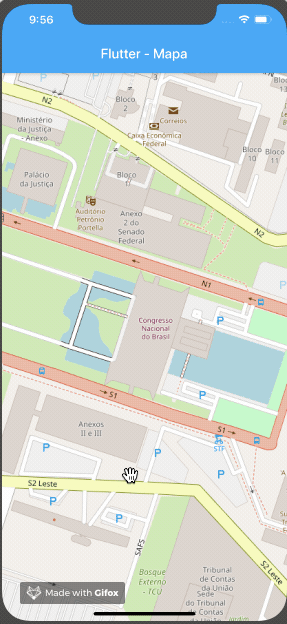
O Flutter é um SDK desenvolvido pela Google que permite o desenvolvimento de aplicativos para multiplataformas, isto é, com o mesmo código é possível desenvolver aplicativos para android, IOS, web e desktop. Este framework ainda não é muito utilizado no mercado, porém, a comunidade de desenvolvedores e bibliotecas diponíveis estão aumentando rapidamente, além disso, startups como a NuBank já utilizam o Flutter para desenvolver seus aplicativos. O lançamento do Fuchsia, novo sistema operacional da Google, deve aumentar ainda mais o uso deste SDK, já que os aplicativos serão desenvolvidos com base no Flutter. Portanto, a tendência é que o Flutter seja cada vez mais utilizado no mercado.
Para desenvolver este aplicativo é necessário que você já tenha o Flutter instalado em sua máquina e que saiba conceitos básicos da Liguagem Dart, utilizada pelo Flutter, e de sistema de informações geográficas (SIG). O Android Studio é a IDE utilizada neste tutorial.
Workflow
0. Criar um novo projeto flutter
Abra o Android Studio e crie um novo projeto do Flutter, escolha o nome e o local em qual o projeto será salvo.
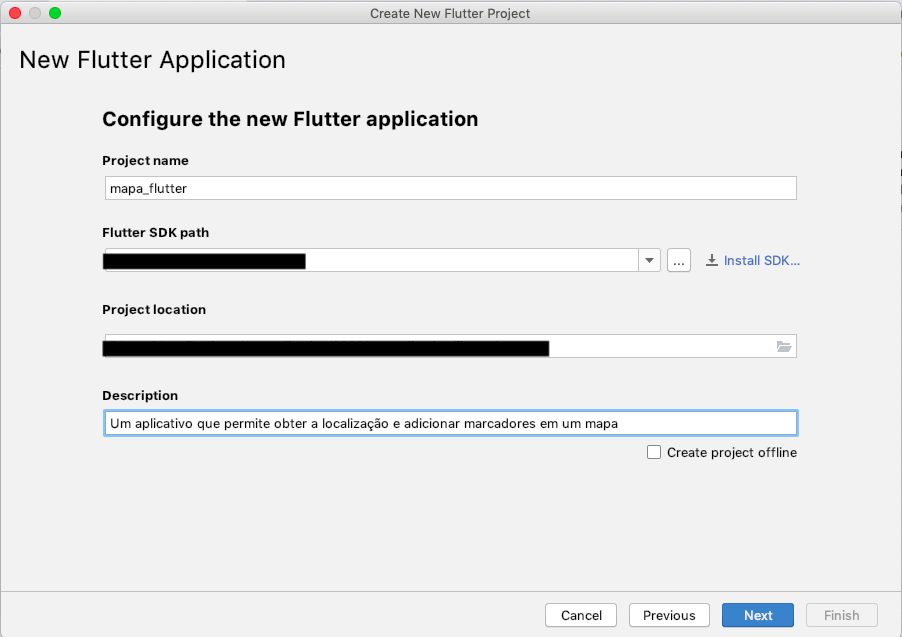
1. Adicionar as bibliotecas
Utilizaremos as bibliotecas flutter_map e latlong:
Vá ao arquivo pubspec.yaml e adicione as seguintes bibliotecas como dependências:
flutter_map: ^0.8.2
latlong: ^0.6.1
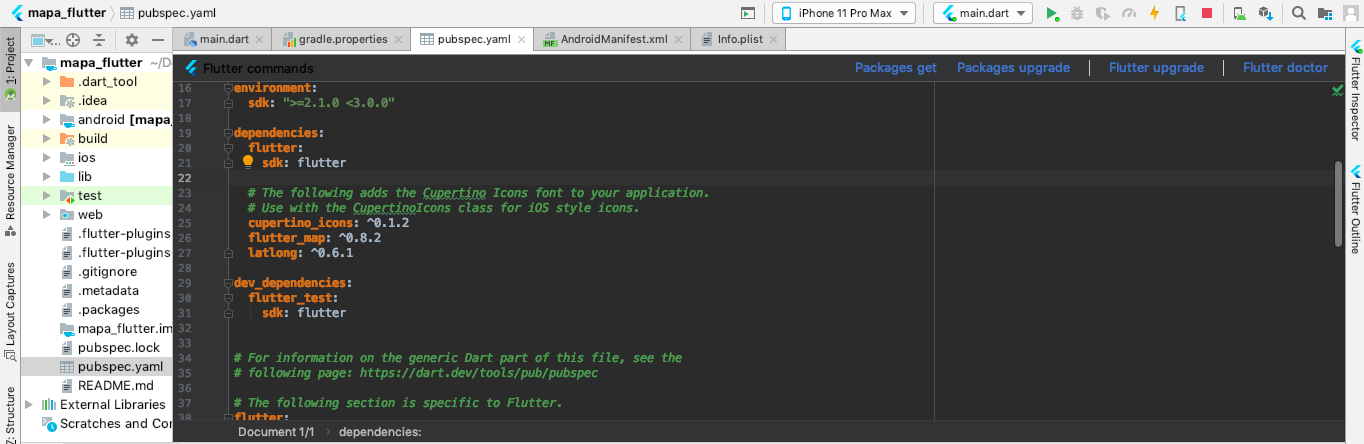
2. Importar as bibliotecas
No arquivo main.dart iremos importar as bibliotecas que serão utilizadas no aplicativo, assim, na parte superior, adicione as seguintes linhas de código:
// Importar bibliotecas
import 'package:flutter_map/flutter_map.dart';
import 'package:latlong/latlong.dart';

3. Desenvolver a UI
Agora iremos desenvolver a interface do usuário, utilizaremos o scaffold como o widget base deste aplicativo.
Apague tudo o que está escrito abaixo das bibliotecas no arquivo main.dart e reescreva seguindo o código abaixo:
import 'package:flutter/material.dart';
// Importar bibliotecas
import 'package:flutter_map/flutter_map.dart';
import 'package:latlong/latlong.dart';
void main() => runApp(MyApp());
class MyApp extends StatefulWidget {
@override
_MyAppState createState() => _MyAppState();
}
class _MyAppState extends State<MyApp> {
@override
Widget build(BuildContext context) {
return MaterialApp(
home: Scaffold(
appBar: AppBar(
title: Text("Flutter - Mapa"),
),
),
);
}
}
A classe MyApp é do tipo statefulWidget o que permite aos widgets dispostos na tela serem atualizados. O widget scaffold foi adicionado no argumento home do widget MaterialApp. A parte final do código adiciona a barra superior do aplicativo, conhecida como AppBar, e o título do aplicativo.
// Habilita o uso do material design no aplicativo.
MaterialApp(
// Scaffold widget.
home: Scaffold(
// Barra superior do aplicativo.
appBar: AppBar(
// titulo do aplicativo.
title: Text("Flutter - Mapa"),
),
),
);
Ao rodar o aplicativo você obterá o seguinte resultado:
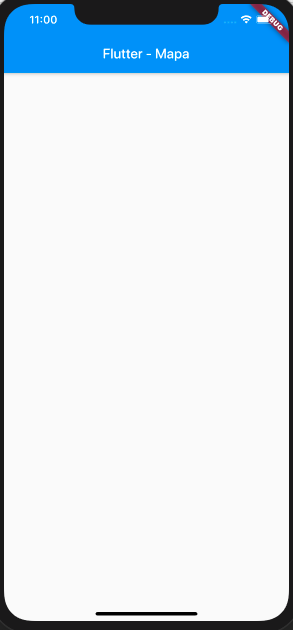
4. Adicionar o Mapa
Agora iremos adicionar o mapa ao nosso aplicativo utilizando as bibliotecas importadas anteriormente. Para isso, no argumento body, do widget scaffold, adicione o widget FlutterMap(). Este widget apresenta options e layers como argumentos. O argumento options espera um widget do tipo MapOptions e o argumento layers espera uma lista do tipo LayerOptions. O código abaixo irá adicionar o mapa em nosso aplicativo.
Scaffold(
appBar: AppBar(
// Titulo da pagina
title: Text("Flutter - Mapa"),
),
body: FlutterMap(
options: MapOptions(
// Coordenada central do mapa.
center: LatLng(-15.799862, -47.864195),
// Quantidade de zoom do mapa.
zoom: 17),
layers: [
// Url do mapa.
TileLayerOptions(
urlTemplate: 'https://tile.openstreetmap.org/{z}/{x}/{y}.png',
),
],
),
)
O widget mapOptions() foi passado como o argumento options do widget FlutterMap(), para estabelecer a coordenada central e quantidade de zoom que aparecerá ao iniciar mapa:
MapOptions(
// Coordenada central do mapa - Congresso Nacional.
center: LatLng(-15.799862, -47.864195),
// Quantidade de zoom do mapa.
zoom: 17),
Já no argumento layers, passamos uma lista que contém o widget TileLayerOptions(). Este widget recebe um url, no argumento urltemplate, que carrega o mapa no aplicativo.
[
// Url do mapa.
TileLayerOptions(
urlTemplate: 'https://tile.openstreetmap.org/{z}/{x}/{y}.png',
),
],
Agora é possível ver um mapa no aplicativo que está centralizado no Congresso Nacional, em Brasília.
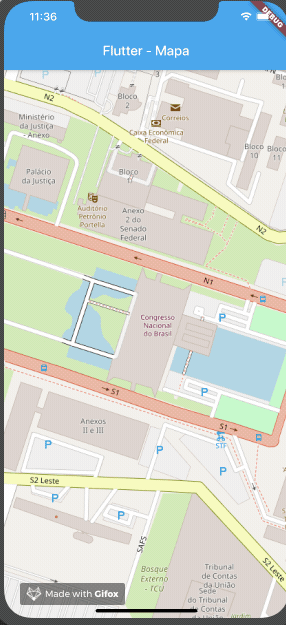
5. Adicionar os marcadores no mapa
Agora iremos adicionar marcadores ao clicar no mapa. Para isso, iremos criar uma varíavel chamada tappedPoints a qual receberá uma lista de pontos do tipo LatLng. O LatLng é o tipo de valor que é passado pela biblioteca ao interagir com o mapa. O dado apresenta a seguinte forma: LatLng(latitude:-15.798386, longitude:-47.864817). Além desta variável, precisamos também de uma função a qual adiciona os pontos a esta lista. Assim, criaremos também a função _handleTap. Esta função tem como parâmentro de entrada valores do tipo LatLng e adiciona os pontos a lista tappedPoints quando houver um clique na tela. A função setState() atualiza o aplicativo para mostrar os marcadores na tela.
Logo abaixo de _MyAppState adicione esta função e a variável.
class _MyAppState extends State<MyApp> {
// Lista de pontos adicionados ao clicar na tela <LatLng>
List<LatLng> tappedPoints = [];
// funcao que atualiza o estado do mapa e salva a coordenada na lista tappedPoints.
void _handleTap(LatLng latlng) {
setState(() {
print(latlng);
tappedPoints.add(latlng);
});
}
Agora passaremos esta função no argumento onTap no widget MapOptions(), adicionado na etapa anterior. Veja que agora ao clicar no mapa, as coordenadas lat e long aparecem no console do Android Studio.
MapOptions(
// Coordenada central do mapa.
center: LatLng(-15.799862, -47.864195),
// Quantidade de zoom do mapa.
zoom: 17,
onTap: _handleTap
),
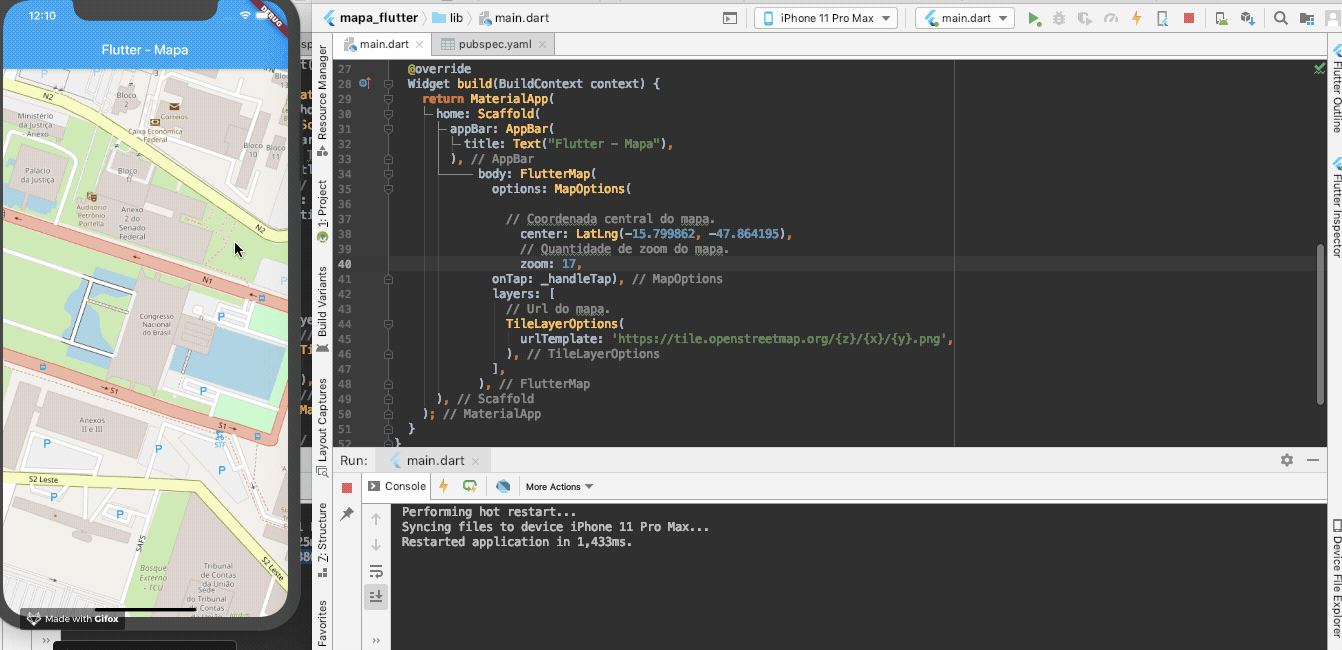
Para fazer os marcadores aparecerem ao clicar na tela, é preciso criar uma nova variável markers que definirá o tipo do marcador adicionado e suas dimensões. Esta variável deve ser adicionada dentro da função build.
Widget build(BuildContext context) {
var markers = tappedPoints.map((latlng) {
return Marker(
// dimensao dos marcadores
width: 80.0,
height: 80.0,
// coordenadas do marcadores.
point: latlng,
builder: (ctx) => Container(
child: Icon(
// Icone do marcador
Icons.pin_drop,
color: Colors.red,
),
),
);
}).toList();
O valor de latlng da lista tappedPoints será utilizado como input para a função de mapeamento que retornará um widget do tipo Marker, o qual permite difinir a largura (width), altura (height) e coordenada (point) como argumentos. Além disso, no argumento builder é definido o widget que aparecerá no mapa. Aqui será retornado um Widget Container que têm como filho um ícone (pin_drop) de cor vermelha.
Para adicionar os ícones ao mapa, adicione na lista de layers do widget FlutterMap(), o widget MarkerLayerOptions(), com o argumento markers apontando para a varíavel markers criada anteriormente.
layers: [
// Url do mapa.
TileLayerOptions(
urlTemplate: 'https://tile.openstreetmap.org/{z}/{x}/{y}.png',
),
// Marcadores
MarkerLayerOptions(markers: markers)
],
Agora ao clicar na tela aparecem pins de cor vermelha.
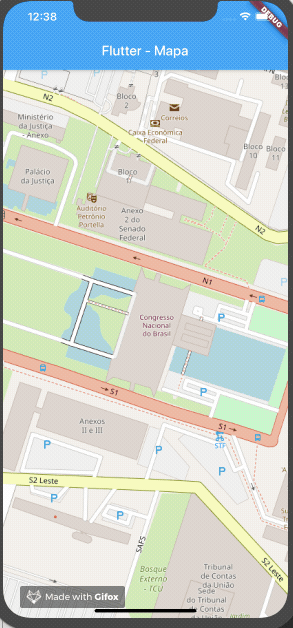
6. Mostrar SnackBar com as coordenadas
Para finalizar, iremos colocar um widget do tipo GestureDetector() nos ícones adicionados ao mapa para mostrar a coordenadas dos pins adicionados. Assim, envolva o widget Container() com o widget GestureDetector(). No argumento onTap, vamos adicionar um SnackBar com as coordenadas de cada ponto.
var markers = tappedPoints.map((latlng) {
return Marker(
width: 80.0,
height: 80.0,
point: latlng,
builder: (ctx) => GestureDetector(
onTap: () {
// Mostrar uma SnackBar quando clicar em um marcador
Scaffold.of(ctx).showSnackBar(SnackBar(
content: Text("Latitude =" +
latlng.latitude.toString() +
" :: Longitude = " +
latlng.longitude.toString())));
},
child: Container(
child: Icon(
// Icone do marcador
Icons.pin_drop,
color: Colors.red,
),
),
),
);
}).toList();
Pronto, agora ao clicar nos pins do mapa suas coordenadas aparecem na parte inferior da tela.
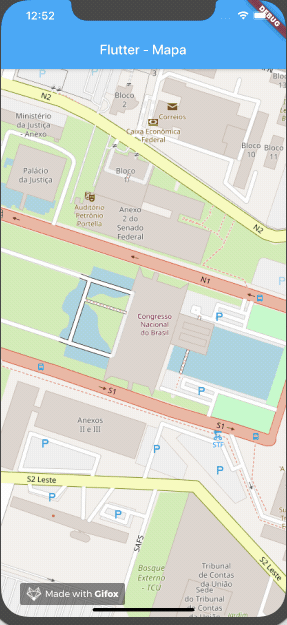
Código Completo
import 'package:flutter/material.dart';
// Importar bibliotecas
import 'package:flutter_map/flutter_map.dart';
import 'package:latlong/latlong.dart';
void main() => runApp(MyApp());
class MyApp extends StatefulWidget {
@override
_MyAppState createState() => _MyAppState();
}
class _MyAppState extends State<MyApp> {
// Lista de pontos adicionados ao clicar na tela <LatLng>
List<LatLng> tappedPoints = [];
// funcao que atualiza o estado do mapa e salva a coordenada na lista tappedPoints.
void _handleTap(LatLng latlng) {
setState(() {
print(latlng);
tappedPoints.add(latlng);
});
}
@override
Widget build(BuildContext context) {
var markers = tappedPoints.map((latlng) {
return Marker(
// dimensao dos marcadores
width: 80.0,
height: 80.0,
// coordenadas do marcadores.
point: latlng,
builder: (ctx) => GestureDetector(
onTap: () {
// Mostrar uma SnackBar quando clicar em um marcador
Scaffold.of(ctx).showSnackBar(SnackBar(
content: Text("Latitude =" +
latlng.latitude.toString() +
" :: Longitude = " +
latlng.longitude.toString())));
},
child: Container(
child: Icon(
// Icone do marcador
Icons.pin_drop,
color: Colors.red,
),
),
),
);
}).toList();
return MaterialApp(
home: Scaffold(
appBar: AppBar(
title: Text("Flutter - Mapa"),
),
body: FlutterMap(
options: MapOptions(
// Coordenada central do mapa.
center: LatLng(-15.799862, -47.864195),
// Quantidade de zoom do mapa.
zoom: 17,
onTap: _handleTap),
layers: [
// Url do mapa.
TileLayerOptions(
urlTemplate: 'https://tile.openstreetmap.org/{z}/{x}/{y}.png',
),
MarkerLayerOptions(markers: markers),
],
),
),
);
}
}